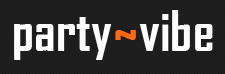› Forums › Music › Audio Visual › How to convert DVD/video to iPod and transfer iPod files to iPod/PC/iTunes
- This topic is empty.
-
AuthorPosts
-
January 25, 2010 at 2:14 am #1048633
Anonymous
This guide includes three parts:
Part 1: How to convert DVD to iPod Touch/Nano/Classic with Cucusoft DVD to iPod Converter
Part 2: How to convert popular video to iPod Touch/Nano/Classic with Cucusoft iPod Movie/Video Converter
Part 3: How to transfer iPod files to iPod/Computer/iTunes with AVCWare iPod to iPod/Computer/iTunes Transfer.
Part 1: How to convert DVD to iPod Touch/Nano/Classic.
Step 0: Install and run Cucusoft DVD to iPod Converter
Step 1: Place the DVD into your DVD drive
Step 2: Click the “open DVD” button to load DVD

Step 3: Select “Direct mode” or “Batch Mode”
“Direct Mode” means that you can directly click the DVD Menu to select the DVD movie you want to rip. This mode is very easy for ripping a movie DVD’s.

“Batch Mode” means that you can select the DVD titles/chapters and audio track they want to rip via checkbox list. This mode is very easy for batch ripping Music DVD’s, MTV DVD’s and Episodic DVD’s.

Notes: In “Batch Mode”, you not only can select the DVD titles/chapters and audio track, but also can adjust conversion time. So It is easy for you to convert any segment of DVD.
Step 4: Select output format from the “Profile” drop-down list.

Notes: Click the “…” button at the right of the “profile” drop-down list to set the important parameters: Video Bitrate, Audio Bitrate, Frame Rate and Video Size. For a high image/sound quality you can increase the value of Video/Audio Bitirate and for a compressed file you can decrease the value.
Step5: Click the “Convert ”button to start the conversion. You can have a cup of coffee or have a walk. In a quite short time it will finish.
Part 2: How to convert popular video to iPod Touch/Nano/Classic.
Step 0: Install and run [URL=”http://[URL”%5Dhttp://www.topsoftcenter.com/download/cucu-ipod-video-converter_r461641.exe%5DCucusoft%5B/URL%5D iPod Movie/Video Converter[/url].
Step 1: Click the “Open file” button to add the video files you want to convert.

Step 2: Select output format from the “Profile” drop-down list.

Notes: Click the “…” button at the right of the “profile” drop-down list to set the important parameters: Video Bitrate, Audio Bitrate, Frame Rate and Video Size. For a high image/sound quality you can increase the value of Video/Audio Bitirate and for a compressed file you can decrease the value.
Step 3:Click the “Convert” button to start the conversion .In a short while the conversion will be finished.
Part 3: How to transfer iPod files to iPod/Computer/iTunes.
Download AVCWare iPod to iPod/Computer/iTunes Transfer
1: Add files to iPod without iTunes.
AVCWare iPod to iPod/Computer/iTunes Transfer helps you to add audio and video files from your PC to your iPod/iPhone, such as music and movie.Tip: Please make sure that your iTunes is closed when you use AVCWare iPod to iPod/Computer/iTunes Transfer.
First: Run the software, and connect your iPod/iPhone to your computer via USB cable. After done, the iPod/iPhone icon and its library and playlists will appear in the Device list.
Second:Open the library/playlist that you want to add files into.
Third:Click the Add files button, and choose the Add Files to List option that the button shows, and then locate the required files to your iPod/iPhone. Tip: If you want to add a folder containing all files you want, please click the Add files drop-down button, and choose the Add Folder to List option, and then locate the folder to your iPod/iPhone.

When the software is started, it will modify the automatic synchronization of music/video to manual synchronization between iPod and iTunes.
2: Backup checked files to local AVCWare iPod to iPod/Computer/iTunes Transfer helps you to export files from your iPod/iPhone to local, such as music, movies, TV shows, and podcasts, and more.First: Run the software, and connect your iPod/iPhone to your computer via USB cable. After done, the iPod/iPhone icon and its library and playlists will appear in the Device list. Second:Open the library/playlist that you want to export files, and then check the file(s) you want to export in the file list. Third: Click the Backup to local button to start exporting files.

Tip: When the software is started, it will modify the automatic synchronization of music/video to manual synchronization between iPod and iTunes.
3: Add checked files to iTunes library AVCWare iPod to iPod/Computer/iTunes Transfer helps you to export files from your iPod/iPhone to your iTunes library, such as music, movies, TV shows, and podcasts, and more.Tip: Please make sure that your iTunes is closed when you use AVCWare iPod to iPod/Computer/iTunes Transfer.First: Run the software, and connect your iPod/iPhone to your computer via USB cable. After done, the iPod/iPhone icon and its library and playlists will appear in the Device list. Second: Open the library/playlist that you want to export files, and then check the file(s) you want to export in the file list. Third: Click the Add to iTunes button to start exporting files.
Tip: When AVCWare iPod to iPod/Computer/iTunes Transfer is started, it will modify the automatic synchronization of music/video to manual synchronization between iPod and iTunes.Other useful tools:
best dvd converter
mod software
PSP Movie Converter -
AuthorPosts
- You must be logged in to reply to this topic.
› Forums › Music › Audio Visual › How to convert DVD/video to iPod and transfer iPod files to iPod/PC/iTunes